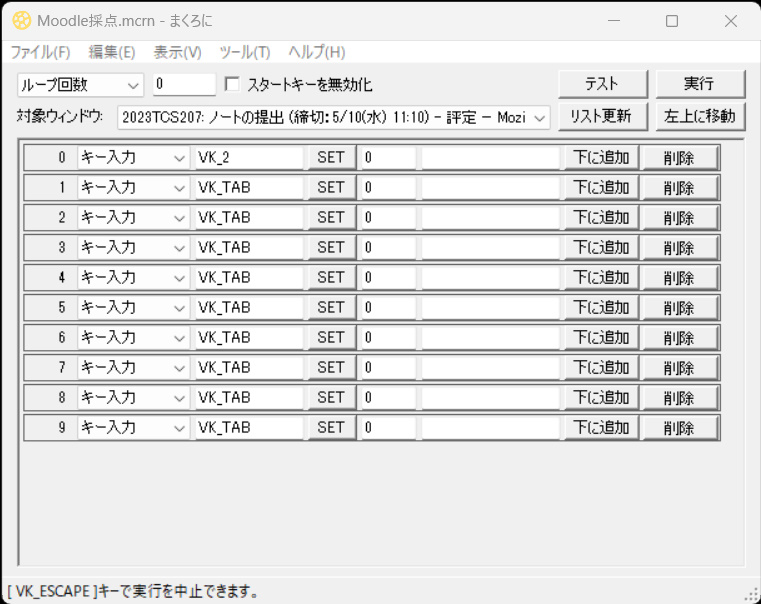このページにあるツールは個人が作成したものであり,山梨大学が確認したものではありません.予めご了承ください.
会計支援
このツールを使うとできるようになること:
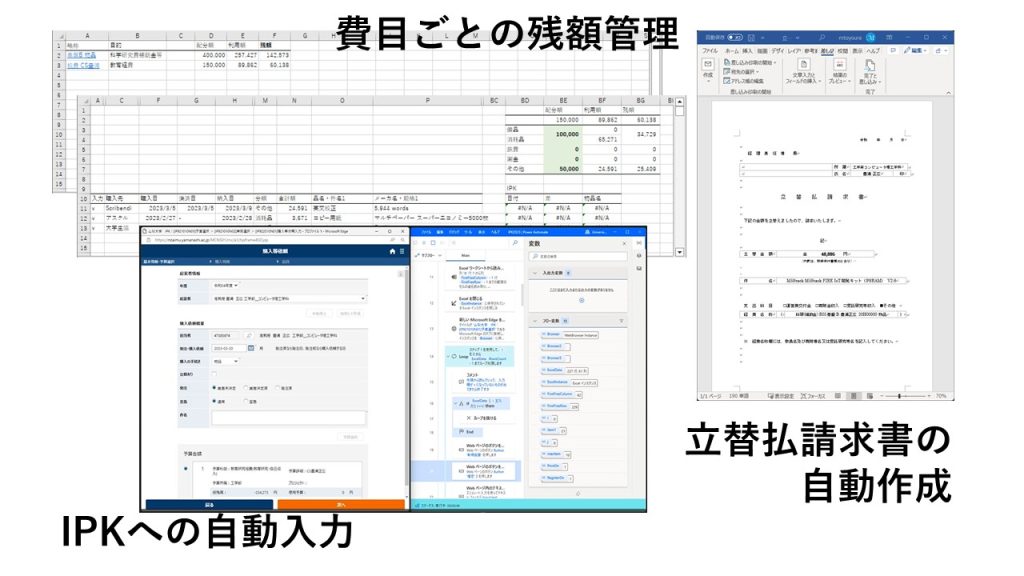
導入にかかる時間:
30分 (Excelシートの初期設定) + 10分 (Wordファイルの初期設定) + 30分 (PowerAutomateインストール)
日常的に1枚の伝票処理にかかる時間:
費目ごとの残高確認 10分 → 0秒 (1.まで必要)
立替払請求書作成 1分 → 5秒 (2.まで必要)
IPK伝票作成 3分 → 10秒 (3.まで必要)
1. Excelで予算管理をする
1.1 まずはファイルの中身を確認する
- 会計.xlsx (2023/5/7 更新)をダウンロードする
- シート”校費” や “基盤S” に DB に書かれた項目が挙がっていることが確認できるはずです.
- シート “DB” にある行をコピーして複製すると,その行の中身が他のシートにも反映されます.
- A行 “入力” に “v” がついている項目は,シート”IPK”に登場して,IPK入力できる状態になります.IPKに入力が終わったら,”済” などに変更しておいてください.
- E行 “立替出力” に “v” がついている項目は,シート”立替払請求書”に登場して,立替払請求書に入力できる状態になります.立替払請求書に入力が終わったら,”済” などに変更しておいてください.
- J行 “インストール先情報” は,備考欄にインストール先を書く必要があるときに入力します.シート”IPK” のF行 “連絡事項” に反映されます.
- K行 “ロット番号” は,備考欄にロット番号を書く必要があるときに入力します.シート”IPK” のF行 “連絡事項” に反映されます.
- シート “一覧” には各費目の残額が表示されます.
- シート “基盤S_IPK” は,IPKが出力する差引簿のデータを貼ることで,このExcelファイルに入力されたものがIPKに入っていることを確認できます.シート “基盤S” と シート “基盤S_IPK” とで,対応するものがあるかが検索されて表示されています.
1.2 初期設定をする
- シート “基本情報” の 所属・氏名・法人カード情報 を正しく修正してください.
- シート “債主情報” をIPKの債主登録情報を参照して修正してください.特に”立替払”のところの債主番号はご自身の番号となります.必要に応じて行を追加してください.
- シート “カード記載” は,クレジットカード明細に挙がる取引者名です.必要に応じて行を追加してください.
- シート “経費情報” をIPKの登録情報を参照して修正してください.
- シート “校費” と シート “校費_IPK” は対応しています.半角空白や全角空白も区別しますので,シート名は正しく書き換えてください.新しいシートの組を追加することもできますので,それぞれシートをコピーして追加してください.この費目名は シート “DB” の “費目” や シート “一覧” の”略称”,シート “経費情報” の”略称” とも照合を掛けています.
- シート “校費” などの配分額には実際の金額を書いておいてください.残額を計算するために利用されます.
- シート “一覧” の適当な行を複製して,”略称” を変更すれば,配分額や残額を他のシートから挙げてくれます.
1.3 日常業務
シート “DB” の適当な行を複製して,新しい情報に更新してください.
- 費目 は “校費”などのシート名に対応します.費目を入れると,それぞれのシートにも情報が更新されます.
- 購入先 は “カード明細” に挙がる名前に登録されている必要があります.立替払以外であれば省略も可能です.
- 購入方法 は掛売・立替払・法人カード などになります.物品でなく,単にシート “校費” などに反映させたい場合には,省略もできます.
- 立替払 に “v” を入れると,シート”立替払請求書” にエントリーが入り,立替払請求書を作成する(2.)準備ができます.作成済みのものは “済” など,”v” 以外の文字列を入れてください.
- 購入日・決済日・納入日は適切に入力してください.月日しか表示されませんが,情報的には年も入っていますので,年を跨ぐ時期にはご注意ください.
- 資産対象 には,資産対象である場合に “v” と書きます.
- 伝票の備考欄にインストール先の記述が必要な場合には,インストール先に情報を書き入れてください.
- 伝票の備考欄にロット番号の記述が必要な場合には,ロット番号に情報を書き入れてください.
- 分類 は選択肢から選んでください.
- 品名・件名1 から順に情報を埋めていくと,合計額が自動で計算されます.記入できる物品の上限は10件としてありますので,これ以上となる場合は2つにエントリーを分けて記入してください.
- 正しく情報が記入されるとほかのシートにも情報がコピーされているはずです.記入が必要なのは,日常的にはこのシート”DB”のみです.
2. 立替払請求書を作成する
立替払請求書.docx をダウンロードして,会計.xlsx と同じフォルダに置いてください.
- Excel の シート”DB” のE列”立替出力” に “v” としてください.出力したくないものは “v” 以外を書いてください.
- 立替払請求書.docx を開くと,Excelファイルがどこかを聞かれますので,正しいファイルの場所に更新してください.
- Wordファイルの右上の “所属”と”氏名” は適切に修正してください.この時点で一度,上書き保存をしてください.
- タブ “差し込み文書” の結果のプレピュー の左右矢印を押すと,別の伝票が表示されます.画面に出たものを印刷するか,”完了と差し込み” から必要なものをまとめて印刷してください.後ろの方には項目のない伝票が並びますので,無駄に印刷しないように気をつけてください.
3. IPKにExcelの内容を入力する
3.1. Power Automate をインストールする (初回のみ)
Power Automate は RPA(Robotic Process Automation; ロボット処理自動化) のアプリです.
- Office 365 のページに移動する
https://www.office.com/ - “アプリ” から PowerAutomate を見つけて開く
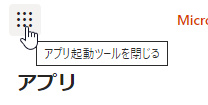 →
→ 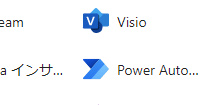
- 画面下のほうの “Power Automate for Desktop” をダウンロードする.
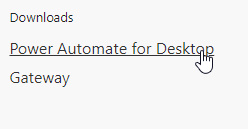
- ダウンロードされた Setup.Microsoft.PowerAutomate.exe を実行する.
- インストールされた Power Automate を開く.
- Microsoft Edge に拡張機能が追加されたことが知らされるので,”拡張機能をオンにする” を選択する.
- +新しいフロー をクリックして,フロー名に “IPK2023″ などと入力して,”作成” に進む.
- IPK2023.txt (2023/5/7 更新)をメモ帳で開いて,Ctrl+A で文字を全選択,Ctrl+C でコピーする.
- フロー “IPK2023” の画面に Ctrl+V で貼り付けると,ブロックがたくさん追加される.
- 会計.xlsx をダウンロードして,適当なところに置く.
- フローの8番目くらいのブロックにあるExcelのパスを,上でファイルを置いたものに書き換えて,フローを上書き保存する.
3.2. IPKにExcelのデータを流し込む
- PowerAutomate を開いて,フロー “IPK2023” を編集する状態にします .(鉛筆マークで開きます)
- EdgeでIPKを開いて,予算選択の別ウィンドウが開いている状態にします.(1.を先に実行してください,順番が大事です)
- Excel の シート”DB” のA列”入力” に “v” としてください.出力したくないものは “v” 以外を書いてください.複数の費目を一気に入力できませんので,1つの費目の項目の物品だけに “v” がチェックされている状態にしてください.
- Edgeの入力する費目に チェックを入れてください.
- PowerAutomate の上部から “実行” を押すと,自動入力が始まります.
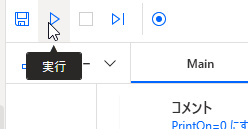
- 伝票PDFがまとめて保存されますので,印刷してください.
短期雇用設定
このツールを使うとできるようになること:
積算の時間数と金額の自動入力
給与額・雇用保険額・所得税額などの自動入力
ファイルはこちら > 短期雇用申請様式_202304.xlsx (2023/4/5 新年度版に更新)
繰り返しキー入力
1. 2 を押す
2. TABを 10回 押す
3. 1.,2.をずっと繰り返す
のような作業をしたければ,まくろにが使えます.
上の作業はMoodleで全学生に2点ずつ与えるときに使っています.